# Guide
# About this Guide
This guide is only for partial configuration instructions, not for the all configs, for specific configuration requirements, please refer to the comments in the file _config.yml at the path of the theme. For more help, Please write your questions at issues (opens new window).
TIP
About the config file in the guide:
- "site config" refer to the
_config.ymlin the blog root directory. - "theme config" refer to the path
theme/fluid/_config.ymlor_config.fluid.yml.
# Global
# Configuration Override
TIP
Configuration override can avoid losing your customized configuration while updating Fluid.
Users who installed Fluid via npm can ignore it, while we recommended other users to learn to use it.
If your Hexo version >= 5.0.0(hexo -v), please create _config.fluid.yml in the blog directory and copy the content of our theme's_config.yml (opens new window) into it.
Notice:
- The configuration existing in
_config.fluid.ymlis of high priority, so modifying_config.ymlis useless. - There may be configuration changes in the upgraded theme, you need to manually modify
_config.fluid.ymlsynchronously. - You can use
hexo g -- debugto check configuration override. - If you want to cancel some configurations, you should:
about:
icons: # This is set to null, otherwise the configuration can't be override
# - { class: 'iconfont icon-github-fill', link: 'https://github.com' }
# - { class: 'iconfont icon-wechat-fill', qrcode: '/img/favicon.png' }
If your Hexo version < 5.0.0, look here
You should make sure that your version of Hexo is not lower than 3.0, because of the function about data-files (opens new window)
Usage:
- Go to or create
source/_datadirectory of the blog directory; - Create a file
fluid_config.ymlin_date, copy the content of _config.yml (opens new window) tofluid_config.yml; - You can set any config with the file
fluid_config.yml, it can be used whenhexo g.
# Static Assets
The Url of all static files can be customized through the static_prefix item in theme config.
For example, custom the JQuery CDN library, you can set:
static_prefix:
# ...
jquery: https://cdnjs.cloudflare.com/ajax/libs/jquery/3.4.1/
# Local Search
The
hexo-generator-searchplug-in has already been integrated, disable it if you had installed other search plug-ins to avoid generating redundant index files.By default,
local-search.xmlis generated in the root directory and being used.
# Banner Image
- Image source
There is banner_img property for every pages in the theme config, which can be assigned as a relative path or url.
To use a local image:
banner_img: /img/bg/example.jpg # At /source/img/bg/example.jpg
To use a url:
banner_img: https://static.zkqiang.cn/example.jpg
TIP
You can define the path yourself, but it should be in the source directory
The source directory of blog and Fluid will be merged eventually, so the source of blog is preferred.
- Image height
For different people's preferences, you can control the height of the banner_img on the page.
You can set banner_img_height for every pages in theme config with a valid range of 0 - 100. We think it is better to choose a number bigger than 70.
- Alpha of mask
You can set banner_mask_alpha for every pages in theme config with a valid range of 0 - 1.0. 0 is completely transparent (no mask) while 1 is completely opaque.
TIP
The banner of each post page can be set independently. You can read the config about the posts for more details.
# Title of your Blog
The title is on the left side of the banner. It can be set by modifying the property title in file site config, which is also the title of the browser's tab.
If you want to set varies titles for different pages, you can change the theme config as follows:
navbar:
blog_title: #your title
# Navigation bar
navbar:
menu:
- { key: 'home', link: '/', icon: 'iconfont icon-home-fill' }
- { key: 'tag', link: '/tags/', icon: 'iconfont icon-tags-fill' }
- { key: 'about', link: '/about/', icon: 'iconfont icon-user-fill', name: 'About Me' }
key: relates to [multilingual] (/en/guide/#languages). If no related , the value of the key itself will be displayedlink: href linkicon: css class of your icons which can be omitted. View built-in icons of themename: force this name to be displayed (no longer in multiple languages), can be omitted
Navbar supports subordinate menu:
menu:
- {
key: 'Docs',
icon: 'iconfont icon-books',
submenu: [
{ key: 'Guide', link: 'https://hexo.fluid-dev.com/docs/en/guide/' },
{ key: 'Advance', link: 'https://hexo.fluid-dev.com/docs/en/advance/' },
{ key: 'Icon', link: 'https://hexo.fluid-dev.com/docs/en/icon/' }
]
}
# Lazyload
Lazyload will make the image or comment plugin load only when it scrolls to visible, which can greatly improve the speed of loading your blog.
It is enabled by default, you can set some items in theme config:
lazyload:
enable: true
loading_img: /img/loading.gif
onlypost: false
offset_factor: 2
loading_img: The placeholder image when loading
onlypost: If true, only enable lazyload on the post page. For custom pages, you can set lazyload: true in front-matter (opens new window)
offset_factor: The factor of viewport height that triggers loading
# Font
The font-size and font-family of all page can be set through this items in theme config:
font:
font_size: 16px
font_family:
code_font_size: 85%
If you want to set a specific page, you can write the style tag in markdown:
---
title: example
---
<style>
/* For the page */
html, body, .markdown-body {
font-family: KaiTi,"Microsoft YaHei",Georgia, sans, serif;
font-size: 15px;
}
/* For the markdown content only */
.markdown-body {
font-family: KaiTi,"Microsoft YaHei",Georgia, sans, serif;
font-size: 15px;
}
</style>
# Web Analytics
Varies analytics servers have been supported, you can fill the 'Key' and 'ID' to enable it.
web_analytics:
enable: true
baidu: # Baidu analysis's Key,refer to https://tongji.baidu.com/sc-web/10000033910/home/site/getjs?siteId=13751376 after the code 'hm.js?'
google: # Google analysis's Tracking ID,refer to https://analytics.google.com/analytics/web/
tencent: # Tencent analysis's H5 App id,refer to https://mta.qq.com/h5/manage/ctr_app_manage
woyaola: # 51.la analysis's ID,refer to https://www.51.la/user/site/index
cnzz: # cnzz analysis's web_id,refer https://web.umeng.com/main.php?c=site&a=show
# Languages
Setting a different language in the site config will change the text of the theme:
language: en
You can check which languages are supported in the theme languages (opens new window) directory, as long as the value of the above configuration is the same as the file name.
You can also use a similar way to override the configuration to customize the language:
- Go to or create
source/_datadirectory of the blog directory, then create thelanguagesfolder; - Create a file named
en.ymlinsource/_data/languages, copy the content of en.yml (opens new window) influid/languagesto you just created; - You can reset any config in
en.ymlyou just created, it can be used whenhexo g.
Of course, you can also choose other language yaml, just keep the filename and config value the same.
# Enforce Https
When your domain update to https, and some resources on your blog only support http protocol, the browser will not load this resources.
There will be errors in the console: Mixed Content: The page at 'https://xxx' was loaded over HTTPS。
If it happens, you can change the theme config as follow:
force_https: true
Then all requests are forced by HTTPS. (if it is an external resource, it needs to support HTTPS itself)
# Custom JS / CSS / HTML
If you want to import external JS、CSS (such as iconfont) or HTML, you can set these in theme config:
# Set the path of the custom JS file, relative to the source directory
custom_js: /js/custom.js
# Set the path of the custom CSS file, relative to the source directory
custom_css: /css/custom.css
# Customize <head> HTML content
custom_head: '<meta name="key" content="value">'
# Customize the HTML content at the page bottom (above the footer), which can also be used to import JS or CSS externally. Be careful not to conflict with the post.custom configuration
custom_html: '<link rel="stylesheet" href="//at.alicdn.com/t/font_1067060_qzomjdt8bmp.css">'
# Dark Mode
Theme dark mode, switch button will appear in the menu after enable.
dark_mode:
enable: true
default: auto
default Is the default mode of dark color, optional parameters:auto / light / dark
When you select auto, the color schema of viewers will follow prefers-color-scheme (opens new window)
If this is not supported, enter dark mode from 18:00 local time to 6:00 the next day.
Regardless of any mode is selected, when the viewer manually switches, the options will be saved in local-storage, and the viewer will no follow the default mode.
# OpenGraph
OpenGraph (opens new window) enables any web page to become a rich object in a social graph. For instance, this is used on Facebook to allow any web page to have the same functionality as any other object on Facebook.
Fluid implements this feature based on Hexo built-in method (opens new window) and is enabled by default, but if you want to use it better on social such as Facebook, you need to complete the following config items in theme config:
open_graph:
enable: true
twitter_card: summary_large_image
twitter_id:
twitter_site:
google_plus:
fb_admins:
fb_app_id:
In addition, you can set fields in front-matter (opens new window) to specify the OpenGraph property of a single page:
---
og_img: /img/og.png
---
# Home
# Slogan
The typing text in the banner image of the home page can be set in the theme config:
index:
slogan:
enable: true
text: This is a Slogan
api:
enable: false
url: "https://v1.hitokoto.cn/"
method: "GET"
headers: {}
keys: ["hitokoto"]
If text is blank, the subtitle in the site config will replace it.
In addition, the content can be obtained through the API interface. If the request fails, it will be displayed in the text field:
url: API url, which must be returned in JSON format
method: request method, optional GET, POST, PUT
headers: request headers, if the url requires some header items, set it here
keys: Get the value field of the string from the response result, the program will get the value according to the field in the list, and finally need to get a string
For example, the content returned by the url is:
[
{
"data": {
"author": "Fluid",
"content": "An elegant theme"
}
},
{
"data": {
"author": "Test",
"content": "Test content"
}
}
]
Set keys: ["data", "content"], the program will execute as follows:
- If the response is a list, the program will get the first item (if not a list, skip this step)
- Get the value through the first key
data, find that it is not a string, continue execution - Get the value through the second key
content, find it is a string, and return the content; if it is not a string, the retrieval fails and the text value is used
The subtitle is enabled by default typing mobility, and the related configs is as follows:
fun_features:
typing:
enable: true
typeSpeed: 70
cursorChar: "_"
loop: false
TIP
Use the API feature of slogan must be first enable the typing feature
# Post Excerpt
Control the excerpt automatically (default is enable):
index:
auto_excerpt:
enable: true
If you need manual, you can use <!-- more --> to define except.
Part of the content as an excerpt
<!-- more -->
The rest of the text
Or you can set excerpt in front-matter (opens new window):
---
title: This is a title
excerpt: Some words
---
TIP
Priority: Manually > Automatically.
There are 3 lines works will display in index page, the rest will be hidden automatically.
# Post Url Target
index:
post_url_target: _self
options:
- _blank: open post page in new tab
- _self: open post page in current tab
# Post Meta
You can hide any post meta, include: time、categories、tags etc.
After testing, if there are no thumbnails and summaries in the list of posts on the home page, the display of title + post information will make the page too crowded, so this configuration is given for students who like to display only the title of the post on the home page.
index:
post_meta:
date: true
category: true
tag: true
# Hide Posts
If you want to hide some posts, you can set hide: true at the front-matter (opens new window) of the post.
---
title: post title
index_img: /img/example.jpg
date: 2019-10-10 10:00:00
hide: true
---
This is post content
hide makes the post invisible on all pages.
But you can still enter post link.
# Archive Posts
If you want to makes the post invisible on index pages, you can set archive: true at the front-matter (opens new window) of the post.
---
title: post title
index_img: /img/example.jpg
date: 2019-10-10 10:00:00
archive: true
---
This is post content
# Sort Posts
If you want to sort posts on the index page, you can set sticky at the front-matter (opens new window) of the post, the premise is hexo-generator-index >= 2.0.0.
---
title: post title
index_img: /img/example.jpg
date: 2019-10-10 10:00:00
sticky: 100
---
This is post content
The higher value of sticky, the more forward the post will be.
When the post is setting with sticky, Fluid will add an icon before the post title on the index page by default. You can modify something in theme config:
index:
post_sticky:
enable: true
icon: 'iconfont icon-top'
icon can be modified to other icons through custom icon
# Post Page
# Index Image
You can define it at front-matter (opens new window) of a post.
---
title: post title
tags: [Hexo, Fluid]
index_img: /img/example.jpg
date: 2019-10-10 10:00:00
---
This is post content
You can save the index image in the img folder, or create a new directory in source directory to save them.
You also can using other images in other locations, but using the correct link.
If you want to set a default image for all posts (when any post does not set the index_img will use this image by default), which can be set in theme config:
post:
default_index_img: /img/example.jpg
When default_index_img and index_img are empty, no image will be displayed on the home page of the post.
# Banner Image
The default display of post.banner_img in theme config, you can set banner_img via front-matter (opens new window) to set it separately:
---
title: your title
tags: [Hexo, Fluid]
index_img: /img/example.jpg
banner_img: /img/banner.jpg
date: 2019-10-10 10:00:00
---
This the content of the post
# Image In Post
You can save your pictures locally,or other locations.

# Post Meta
This meta display after the post title.
post:
meta:
author: # post author, first according to `author` in front-matter, then according to `author` in Hexo config
enable: false
date: # post date, first according to `date` in front-matter, then according to date of md file
enable: true
format: "dddd, MMMM Do YYYY, h:mm a" # format ISO-8601
wordcount: # word count
enable: true
format: "{} words" # placeholder
min2read: # Time required to read
enable: true
format: "{} minute"
views: # views count
enable: false
source: "leancloud"
format: "{} times"
TIP
The format of date must observe ISO-8601;
{}can replace number, you can change other content.
# Code Block
code:
copy_btn: true
highlight:
enable: true
line_number: true
lib: "highlightjs"
highlightjs:
style: 'Github Gist'
bg_color: false
prismjs:
style: "default"
preprocess: true
copy_btn: If true, enable copy code button
line_number: If true, the code block display line numbers
highlight: Configs of highlight library
lib: Select the library to generate the highlight, options: highlightjs, prismjs, see the comments of the highlight configs in theme config
# Comment
You can enable it in theme config:
post:
comments:
enable: true
type: disqus
And then fill the arguments for corresponding module, Such as:
disqus:
shortname: fluid
List of supported comment plugins:
- Valine (opens new window) : based on LeanCloud
- Waline (opens new window) : derived from Valine with self-hosted service
- Gitalk (opens new window) : based on GitHub Issues
- Utterances (opens new window) : based on GitHub Issues
- Disqus (opens new window) : based on third-party service
- Changyan (opens new window) : based on third-party service
- Livere (opens new window) : based on third-party service
- Remark42 (opens new window) : based on self-hosted service
- Twikoo (opens new window) : based on Tencent CloudBase
- Cusdis (opens new window) : based on third-party or self-hosted service
- Giscus (opens new window): based on GitHub Discussion
For usage and parameter setting, please click the link above to view the respective documents.
If you want to import a new comment plugin, you can add <script> through Custom JS, and judge whether there is #comments element to mount.
TIP
If your comment area is not displayed, there may be throwing some errors, you can find out the reason in the console of your browser.
If you want to disable comment plugin on a post page, or want to enable comments on a custom page, you can set comment: false or comment: 'type' into front-matter (opens new window).
For example, enable comment plugin on the about page:
---
title: About Page
layout: about
index_img: /img/example.jpg
date: 2019-10-10 10:00:00
comment: 'disqus'
---
Some words...
# Footnote
Fluid has built-in footnote, which can automatically generate footnotes with anchor points at the end of the post.
This is enabled by default in theme config:
post:
footnote:
enable: true
Syntax:
There are some words[^1]
[^1]: This is the footnote
A better way to use it is to put a footnote at the end of the post:
Content
## Reference
[^1]: Text-A
[^2]: Text-B
You can also add section headers automatically by modifying header:
post:
footnote:
enable: true
header: '<h2>Reference</h2>' # It's equivalent to writing `## Reference`
# Tag Plugin
# Note
You can use notes by inserting the snippet into markdown:
{% note success %}
Some content or `markdown`
{% endnote %}
Or:
<p class="note note-primary">Note</p>
Optional:
primary
secondary
success
danger
warning
info
light
# Label
You can use labels by inserting the snippet into markdown:
{% label primary @text %}
Or:
<span class="label label-primary">Label</span>
Optional:
primary default info success warning danger
# Fold Block
By using fold blocks, you can fold code, images, text, or any other content. You can use the following format in markdown:
{% fold info "title" %}
Some content or `markdown`
{% endfold %}
info: Optional param similar to label tag title: Title of the fold block
# CheckBox
You can use the following format in markdown:
{% cb text, checked?, incline? %}
text: text of item
checked:this item is checked or not, default false
incline: inline or not, default false
eg:
# Button
{% btn url, text, title %}
Or:
<a class="btn" href="url" title="title">text</a>
# Group Images
If you want to display a group of multiple images, you can use the following format in markdown:
{% gi total n1-n2-... %}





{% endgi %}
total:total number of images
n1-n2-... :number of images in each row
eg: {% gp 5 3-2 %} means 5 images in total, 3 in the first row and 2 in the second row.
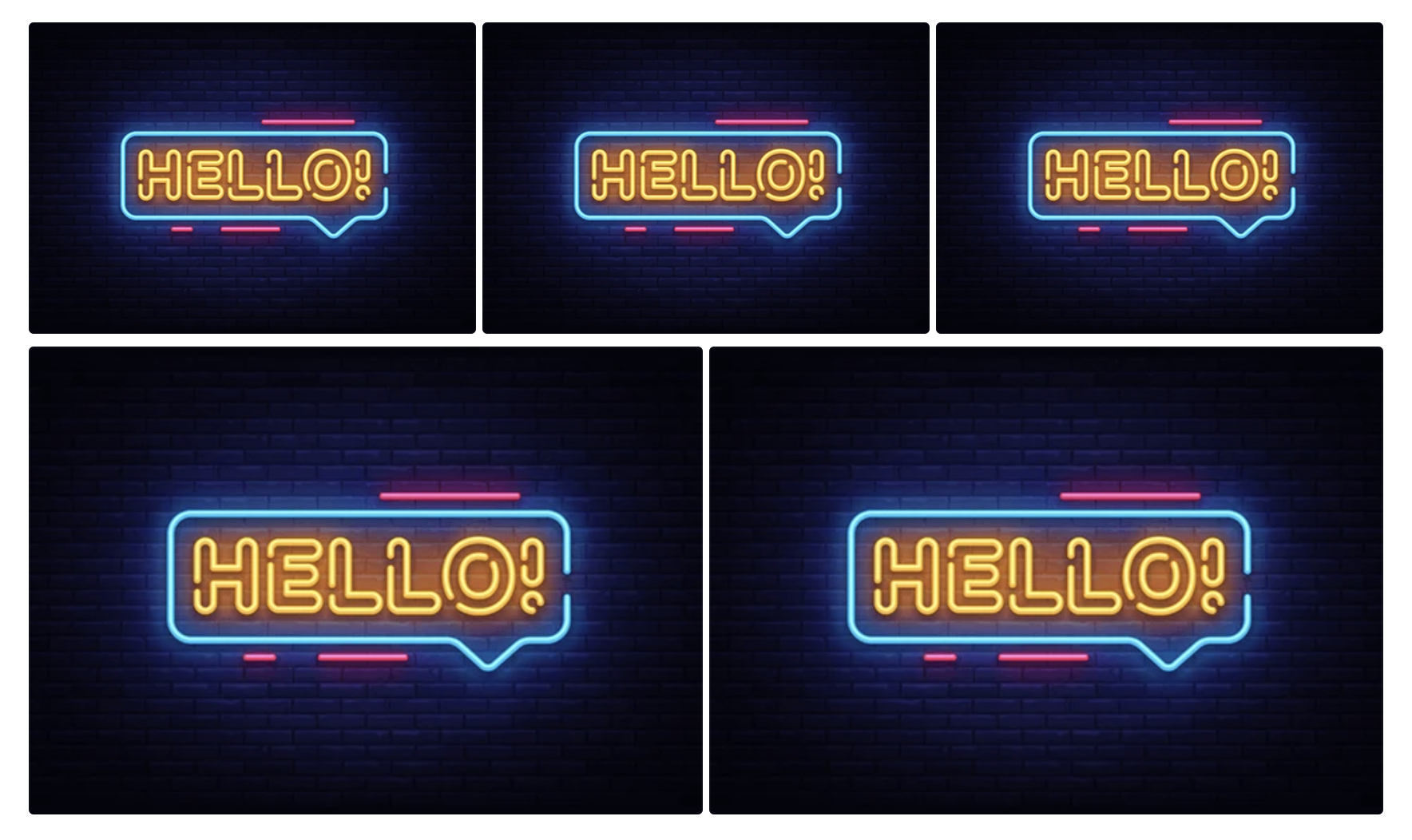
# Math
TIP
For hexo 5.0+, you can try hexo-math (opens new window) plugin to support more customization.
If you want to use LaTeX (opens new window) math, you should finish follow steps:
1. theme config
post:
math:
enable: true
specific: false
engine: mathjax
if specific: true,you should add math: true into front-matter (opens new window) , and then the typesetting will be display on post page, and it can improve the speed of page load.
engine: engine for typesetting, mathjax or katex is supported.
2. Change Markdown engine
Because the default engine of hexo doesn't support math typesetting, it should be changed by other better engine.
mathjax
npm uninstall hexo-renderer-marked --save
npm install hexo-renderer-pandoc --save
Also need to install Pandoc (opens new window)
katex
npm uninstall hexo-renderer-marked --save
npm install hexo-renderer-markdown-it --save
npm install @traptitech/markdown-it-katex --save
Then append to site config:
markdown:
plugins:
- "@traptitech/markdown-it-katex"
3. After installing, run hexo clean
Write LaTeX in Markdown:
$$
E=mc^2
$$
WARNING
- You can't install more than one renderer, and can't install plugins such as
hexo-mathorhexo-katex. - If your typesetting can't display correctly, you can check the below steps.
- The custom page doesn't load math by default, you need to specify
math: trueinto front-matter (opens new window) to ues it.
# Mermaid
If you want to use Mermaid (opens new window), you should enable it:
post:
mermaid:
enable: true
specific: false
options:
specific: If true, only set mermaid: true into front-matter will enable mermaid, to load faster when the page does not contain mermaid
options: API options, see mermaidAPI.js (opens new window)
Write mermaid in Markdown, you can use the mermaid tag:
{% mermaid %}
gantt
dateFormat YYYY-MM-DD
title Adding GANTT diagram to mermaid
section A section
Completed task :done, des1, 2014-01-06,2014-01-08
Active task :active, des2, 2014-01-09, 3d
Future task : des3, after des2, 5d
Future task2 : des4, after des3, 5d
{% endmermaid %}
Alternatively, it can be written in code block:
```mermaid
classDiagram
Class01 <|-- AveryLongClass : Cool
Class03 *-- Class04
Class05 o-- Class06
Class07 .. Class08
Class09 --> C2 : Where am i?
Class09 --* C3
Class09 --|> Class07
Class07 : equals()
Class07 : Object[] elementData
Class01 : size()
Class01 : int chimp
Class01 : int gorilla
Class08 <--> C2: Cool label
# Archive Page
Please refer to theme config comments for details.
# Category Page
Please refer to theme config comments for details.
About adding categories (opens new window)
# Tag Page
You can custom some style of tags:
tag:
tagcloud:
min_font: 15
max_font: 30
unit: px # font-size
start_color: "#BBBBEE"
end_color: "#337ab7"
About adding tags (opens new window)
# About Page
# Create About Page
Since v1.7.0, the about page needs to be created manually:
$ hexo new page about
After successful creation, modify /source/about/index.md and add layout attribute.
The modified file example is as follows:
---
title: 标题
layout: about
---
You can write the content here, support Markdown, HTML
# Meta
You can set some meta information about yourself in theme config:
about:
avatar: /img/avatar.png
name: "Fluid"
intro: "An elegant theme for Hexo"
# Icons
Set icons in theme config:
about:
icons:
- { class: 'iconfont icon-github-fill', link: 'https://github.com', tip: 'GitHub' }
- { class: 'iconfont icon-youtube-fill', link: 'https://youtube.com', tip: 'YouTube' }
- { class: 'iconfont icon-twitter-fill', qrcode: '/img/favicon.png' }
class: CSS class of icons, more built-in icons of themelink: target linktip: display the tip when the mouse hovers over the iconqrcode: QR-code image, when using this field, clicking will not be directed, but hover QR-code
# Comment
Enable comment plugin via the front-matter (opens new window) set comment: bool to enable the comment plugin, or set comment: 'type'to enable the specified comment plugin.
---
title: This is a title
layout: about
comment: 'disqus'
---
# Link Page
The link page is used to display the site of friends. It is closed by default. To enable it, you need to delete the comment (#) of links in the navbar config item:
navbar:
menu:
- { key: 'links', link: '/links/', icon: 'iconfont icon-link-fill' }
Then find the config item of links and set:
links:
items:
- {
title: 'Fluid Docs',
intro: 'Theme usage guide',
link: 'https://hexo.fluid-dev.com/docs/',
avatar: '/img/favicon.png'
}
default_avatar: /img/avatar.png
title: The title of the siteintro: The introduction of the sitelink: The link of the siteavatar: The avatar image of the site, can be omitteddefault_avatar: The default avatar of the site (replace only when the avatar is specified and fails to load)
# Custom Page
# Create page
If you want to create a custom page, same as create about page.
- Create a page from the command:
$ hexo new page example
- Edit
/source/example/index.md:
---
title: example
subtitle: Can be omitted, default is title
---
Content (Markdown or HTML)
The content has no markdown style by default. If you want to have the same style as post page, you can add:
<div class="markdown-body">
Content
</div>
# Configuration
The params of all custom pages can be set in theme config:
page:
banner_img: /img/default.png
banner_img_height: 70
banner_mask_alpha: 0.3
Also set it in front-matter (opens new window):
---
title: example
banner_img: /img/default.png
banner_img_height: 60
banner_mask_alpha: 0.3
---
Markdown or HTML
# Comment
Enable comment plugin in the same way as the about page, via the front-matter (opens new window), set comment: bool to enable the comment plugin, or set comment: 'type'to enable the specified comment plugin.
---
title: example
comment: 'disqus'
---
# 404 Page
If guest try to get the pages, which are not existed, 404 page will display.
To open this page, you need to configure it on the deployment environment of the blog:
- If your blog is deployed on a cloud server, you need to set the Nginx profile
error_page 404 = ./404.html; - If deployed on GitHub Pages, no additional configuration is required, but the custom domain must be bound.
- For other platforms such as OSS, please refer to the 404-page configuration documentation for each platform, but not all platforms support redirect to 404 page.
Fluid contains the default 404 page, you can also place the custom 404.html in source directory